Jadi, panduan yang pertama ini akan menerangkan cara-cara install Windows 7. Anda cuma memerlukan sebuah komputer, CD pemasangan Windows 7, dan sekotak biskut untuk menemani anda sambil anda menunggu. Dah sedia? Jom mula sekarang!
Cara format laptop/komputer dan install Windows 7
1) Hidupkan komputer dan masukkan CD Windows 7.
Nota: Pastikan boot sequence anda ditetapkan kepada CD. Untuk maklumat lanjut tentangboot sequence, rujuk kepada artikel ini.
2) Jika keluar skrin hitam dengan mesej “Press any key to boot from CD or DVD…”, tekan mana-mana kekunci pada papan kekunci anda.
Kemudian tunggu sehingga skrin-skrin lain habis dipaparkan.
4) Tekan Butang Install Now
7) Tekan pada pilihan “Custom (advanced)”
- Untuk buat dua partition klik "Drive Option(advanced)" kemudian masukan saiz partition (bahagikan) yang dikehendaki bersesuian dengan saiz Hard Disk anda.
9) Windows akan memulakan pemasangan, tunggu sehingga proses ini selesai, dan komputer anda akan restart dengan sendiri.
- Jika anda boot menggunakan "thumbdrive" keluarkan "thumbdrive" ketika komputer restart. Kemudian masukkan balik "thumdrive" ketika tetingkap seperti di bawah muncul..
13) Masukkan nombor produk yang disediakan bersama CD Windows 7 anda.
Nota: Langkah ini boleh ditinggalkan terlebih dahulu. Pastikan anda mengosongkan kotak “Automatically activate Windows when I’m online” jika anda menangguhkan langkah ini.
16) Sekiranya anda disambungkan kepada Internet, skrin berikut akan keluar. Tekan pada mana-mana pilihan anda.
Windows 7 sudah dipasang, apa seterusnya?
Selepas anda siap memasang Windows 7, terdapat beberapa perisian yang asas yang anda perlukan untuk urusan harian, antaranya ialah:
- Avira Antivirus untuk melindungi komputer anda. Ingat, hanya install satu antivirus sahaja pada satu masa, jadi jika anda sudah antivirus yang lain dalam komputer, buang ia terlebih dahulu sebelum memasang Avira.
- K-Lite Mega Codec Pack supaya anda boleh memainkan pelbagai jenis video.
- 7-zip untuk membuka fail-fail jenis .zip, .rar, .7z, dan banyak lagi.
- Flash Player untuk memainkan YouTube, dan segala jenis video Flash di Internet.
- Adobe Reader untuk membuka fail PDF.
Untuk dapatkan Software Free, KLIK SINI
p/s : now you will get RM50 in your pocket... SELAMAT MENCUBA.........

.png)

.png)








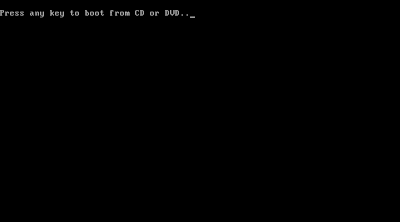










Tiada ulasan:
Catat Ulasan